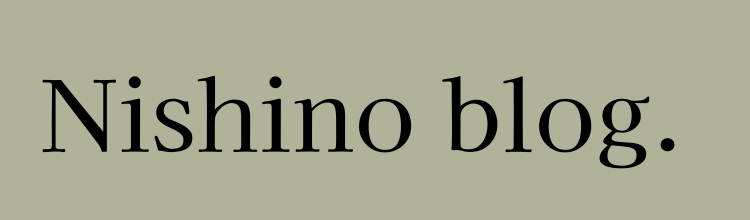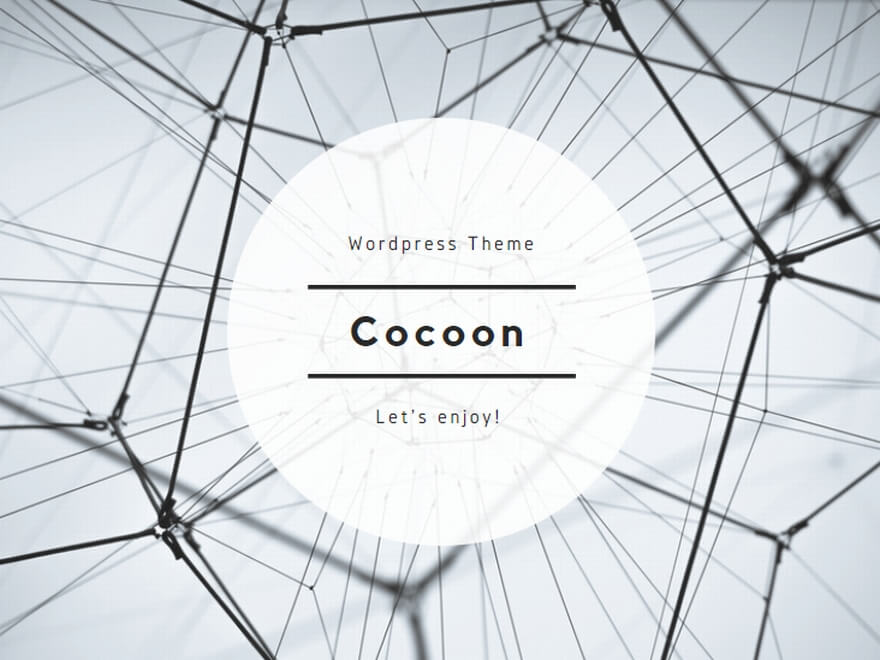みなさん、こんにちは!最近、AIのことをよく耳にしませんか?特に画像を生成するAIが話題になっていますよね。今回は、そんなAI画像生成の中でも「Stable Diffusion」という技術を使って、素敵な画像を作れる方法をご紹介します!
1. はじめに
AIって難しそう…そう思っている方も多いかもしれません。でも、大丈夫です!今回ご紹介する「Stable Diffusion Web UI」を使えば、パソコンに詳しくない方でもAI画像生成を楽しめるんです。
ここで少し用語の説明をしておきましょう。AIというのは、人間の知能を真似て作られたコンピューターシステムのことです。そして、Web UIというのは、普段みなさんがインターネットを見るために使っているウェブブラウザ上で操作できる画面のことを指します。
Stable Diffusionって何?という方のために簡単に説明すると、テキストを入力するだけで、そのイメージに合った画像を自動で生成してくれるAI技術のことです。例えば、「青い空と満開の桜」と入力すれば、そんな素敵な風景画像が作れちゃうんです!
AI画像生成が魅力的な理由:
- 家族写真のアレンジや、手作りグリーティングカードの素材作りに使える
- 子供の想像力を育むオリジナルイラスト作りに活用できる
- 将来的には副業のチャンスにもなるかも!
では、実際にStable Diffusion Web UIを始める方法を、順を追って説明していきますね。
2. Stable Diffusion Web UIを始める前の準備
まずは、必要なアカウントを用意しましょう。
2.1 必要なアカウント
- Googleアカウント:Gmailをお使いの方は、すでにお持ちですね。
- GitHubアカウント:プログラマーさんがよく使うサイトですが、今回はこれを使ってStable Diffusionの設定ファイルを取得します。ただし、アカウントがなくてもソースコードを取得できます。
ここで、アカウントとGitHubについて少し説明しておきましょう。
アカウントは、インターネットサービスを利用するための登録情報のことです。ユーザー名とパスワードを使って、自分専用の環境にアクセスできるようになります。
GitHubは、プログラムのソースコード(プログラムの設計図のようなもの)を共有するためのウェブサイトです。多くのプログラマーが自分の作ったプログラムを公開したり、他の人のプログラムを利用したりしています。
これらのアカウントをまだお持ちでない方は、各サイトで無料で作成できます。
3. Stable Diffusion Web UIの導入手順
それでは、実際の導入手順を説明していきます。
3.1 GitHubからソースコードを取得
- ブラウザでGitHubのページ(https://github.com/AUTOMATIC1111/stable-diffusion-webui)にアクセスします。
- 「Code」ボタンをクリックし、「Download ZIP」を選択してソースコードをダウンロードします。
- ダウンロードしたZIPファイルを解凍します。
3.2 ローカル環境でのセットアップ
- 解凍したフォルダ内の「webui-user.bat」ファイルをダブルクリックして実行します。
- コマンドプロンプトが開き、必要なファイルのダウンロードが自動的に始まります。
- ダウンロードが完了すると、ローカルサーバーが起動し、ブラウザでWeb UIが開きます。
4. Stable Diffusion Web UIの基本的な使い方
Web UIが開いたら、いよいよ画像生成の始まりです!
4.1 プロンプトの入力方法
画面上部の大きなテキストボックスに、作りたい画像の説明を入力します。これを「プロンプト」と呼びます。
プロンプトは、AIに対する指示や命令のことです。ここでは、生成したい画像の説明文になります。
例えば、以下のようなプロンプトを試してみましょう:
- 「美しい日本庭園、満開の桜、静かな池」
- 「夕焼けの海辺、砂浜に並ぶヤシの木」
- 「雪に覆われた山頂、青空、飛んでいる鷹」
日本語でも詳細な画像生成が可能です。英語と日本語のどちらが効果的かは、生成したい画像の内容や使用するモデルによって異なります。両方試してみて、自分に合った方法を見つけるのがおすすめです。
4.2 ネガティブプロンプトの活用
その下にある「Negative prompt」というボックスには、画像に含めたくない要素を入力します。これを「ネガティブプロンプト」と呼びます。
例えば以下のようなネガティブプロンプトを使ってみましょう:
- 「人物、建物、文字」
- 「曇り空、雨、暗い色調」
- 「歪み、ぼやけ、低品質」
4.3 画像生成の実行と保存
「Generate」ボタンをクリックすると、AIが画像を生成し始めます。生成にかかる時間は、使用するハードウェア、設定、プロンプトの複雑さによって大きく異なります。数秒で完了する場合もあれば、数分かかることもあります。ご使用の環境に応じて、適切な設定を見つけていくことが大切です。
できあがった画像は右クリックして「名前を付けて画像を保存」を選択することで、パソコンに保存できます。
5. 初心者でも簡単にできる画像生成のコツ
より良い画像を生成するためのコツをいくつか紹介します。
5.1 効果的なプロンプトの書き方
- 具体的に書く:「きれいな風景」よりも「青い空と緑の草原、遠くに雪山が見える」の方が良い結果が得られます。
- 形容詞を使う:「美しい」「鮮やかな」「静かな」など、イメージを豊かにする言葉を使いましょう。
- アーティスト名を入れる:「油絵風の」「印象派の」「写実的な」などの表現や、具体的な画家の名前を入れると、そのスタイルに近い画像が生成されます。
5.2 モデルの選び方と変更方法
画面左上の「Stable Diffusion checkpoint」でモデルを選べます。モデルによって生成される画像の特徴が変わります。
- v1.5:バランスの良い汎用モデル。初心者におすすめです。
- Anything V3:アニメ風の画像を生成するのに適しています。
- Realistic Vision:よりリアルな画像を生成します。
5.3 サンプリング設定の基本
「Sampling method」と「Sampling steps」は画像生成の詳細設定です。
初心者におすすめの設定:
- Sampling method:「Euler a」
- Sampling steps:20~30
これらの設定を変えることで、生成される画像の質や特徴が変わります。いろいろ試してみて、お好みの設定を見つけてください。
6. トラブルシューティング
Stable Diffusion Web UIを使用していて問題が発生した場合の対処法をいくつか紹介します。
画像が生成されない場合:
- インターネット接続を確認し、再度実行してみてください。
- ブラウザのキャッシュとクッキーをクリアしてみましょう。
- 別のブラウザ(ChromeやFirefoxなど)で試してみてください。
エラーメッセージが出る場合:
- ローカルサーバーを再起動して、最初からやり直してみましょう。
- エラーメッセージをコピーしてGoogleで検索すると、解決方法が見つかることがあります。
生成に時間がかかりすぎる場合:
- Sampling stepsの数を減らしてみてください。
- 生成する画像のサイズを小さくしてみましょう。
- より単純なプロンプトを試してみてください。
7. Stable Diffusionを使った簡単なプロジェクトアイデア
7.1 家族写真のアレンジ
家族写真の背景を変えたり、アニメ風にしたりして楽しめます。
7.2 オリジナルグリーティングカードの作成
季節のイメージを入れた背景画像を作って、オリジナルのグリーティングカードを作成できます。
7.3 子供の想像力を育むイラスト制作
お子さんのお話から画像を作ってみるのも楽しいですよ。
8. セキュリティと倫理的配慮
AIを使う上で、セキュリティと倫理的な配慮は非常に重要です。以下の点に注意しましょう。
8.1 個人情報の扱い
- 個人を特定できる情報(名前、住所、電話番号など)は絶対に入力しないでください。
- 家族や知人の写真を使う場合は、本人の許可を得てから使用しましょう。
- 生成した画像に個人情報が含まれていないか、必ず確認してから使用or共有しましょう。
8.2 著作権への配慮
- AI生成画像の著作権については、現在も議論が続いています。
- 商用利用の際は、使用するAIサービスの利用規約をよく確認してください。
- 既存のキャラクターや商標を含む画像生成は避けましょう。
9. まとめ
Stable Diffusionを使えば、初心者の方でもプロ級の画像が作れます。家族のアルバム作りや、趣味の幅を広げるのに、ぜひ活用してみてくださいね。
ポイントをおさらいしましょう:
- 必要なソフトウェアをセットアップする
- Stable Diffusion Web UIをローカル環境で実行する
- プロンプトを工夫して、理想の画像を生成する
- セキュリティと倫理面に注意を払う
- 継続的に学習し、スキルアップを図る
AIの世界は日々進化しています。最初は難しく感じるかもしれませんが、少しずつ慣れていけば、きっと新しい楽しみが見つかるはずです。
10. よくある質問(FAQ)
Q1: パソコンのスペックは気にする必要がありますか?
A1: ローカル環境で実行する場合、ある程度のスペックが必要です。特にGPU(グラフィックス処理装置)が重要です。ただし、クラウドサービスを利用する方法もあります。
Q2: 費用はかかりますか?
A2: ソフトウェア自体は無料ですが、高性能なハードウェアが必要な場合は、そのコストがかかる可能性があります。クラウドサービスを利用する場合は、使用量に応じた料金が発生することがあります。
Q3: 英語が苦手ですが、大丈夫でしょうか?
A3: 日本語でも詳細な画像生成が可能です。英語と日本語のどちらが効果的かは、生成したい画像の内容や使用するモデルによって異なります。両方試してみて、自分に合った方法を見つけるのがおすすめです。
Q4: 生成した画像の著作権は誰にありますか?
A4: AI生成画像の著作権については、現在も法的な議論が続いています。一般的には、プロンプトを入力した人に著作権があると考えられていますが、商用利用の際は注意が必要です。最新の法律や利用規約を確認することをおすすめします。
Q5: 子供と一緒に使っても大丈夫ですか?
A5: 基本的には大丈夫ですが、不適切な画像が生成される可能性もあるため、必ず保護者の監督下で使用してください。また、フィルタリング設定を有効にすることをおすすめします。
Q6: 他のAI画像生成ツール(Midjourney、DALL-E)との違いは何ですか?
A6: Stable Diffusionはオープンソースで、カスタマイズ性が高いのが特徴です。Midjourneyは高品質な画像生成が特徴で、DALL-Eは自然言語理解に優れています。用途に応じて選択するのがよいでしょう。
Q7: 画像生成に時間がかかりすぎます。何か対策はありますか?
A7: Sampling stepsを減らす、画像サイズを小さくする、シンプルなプロンプトを使用するなどの方法で処理時間を短縮できます。また、より高性能なGPUを使用することで、処理速度を向上させることができます。
Q8: 生成した画像を編集することはできますか?
A8: はい、できます。生成した画像をダウンロードして、Photoshopやgimpといった画像編集ソフトで編集できます。また、Stable Diffusion Web UI内の「img2img」機能を使えば、生成した画像を再度AIで加工することも可能です。
Q9: プロンプトの書き方のコツはありますか?
A9: 具体的で詳細な描写を心がけましょう。また、アーティスト名や画風、カメラの種類なども指定すると、より意図した画像が生成されやすくなります。例えば、「夕暮れの海辺、ゴッホ風、油彩画、暖かい色調」といった具合です。
Q10: AIで生成した画像を商用利用しても問題ないですか?
A10: 利用規約によって異なります。Stable Diffusionの場合、基本的には商用利用も可能ですが、使用したモデルやデータセットによっては制限がある場合もあります。商用利用を考えている場合は、必ず最新の利用規約を確認し、必要に応じて法律の専門家に相談することをおすすめします。
まとめ
いかがでしたか?難しそうに見えても、一歩ずつ進めば誰でも始められるんです。ぜひチャレンジしてみてくださいね。わからないことがあれば、コメント欄で質問してくださいね。一緒にAIの世界を楽しみましょう!
AIの世界は日々進化しており、私たちの生活をより豊かにする可能性を秘めています。創造力を刺激し、新しい趣味や副業のきっかけになるかもしれません。ぜひ、Stable Diffusion Web UIを使って、自分だけの素敵な作品を作ってみてください。そして、その体験をご家族や友人と共有してみてはいかがでしょうか。
AIは私たちの味方です。うまく活用すれば、日々の生活がもっと楽しく、創造的になるはずです。さあ、新しい扉を開いて、AIとともにクリエイティブな世界へ踏み出しましょう!